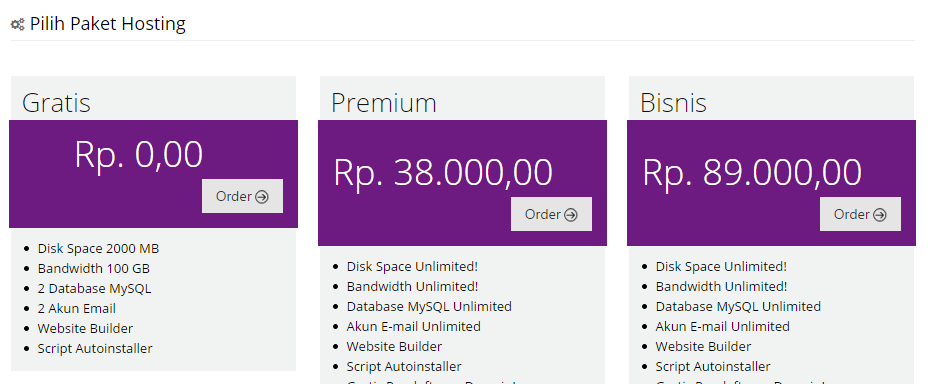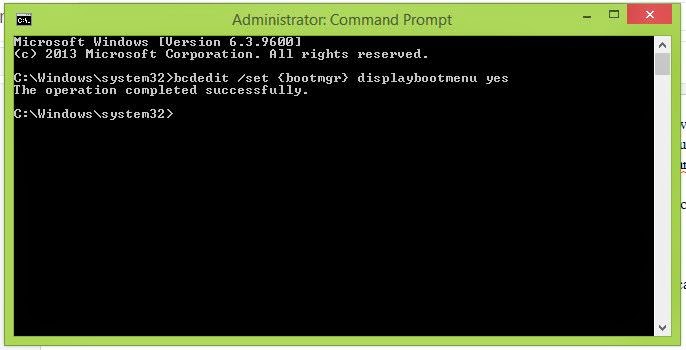Pengaturan NIC (Network Interfaces Card) perlu dilakukan sebelum mengkonfigurasi perangkat lunak lain di Linux Debian. Pengaturan ini termasuk mengatur TCP/IP address komputer, gateway, broadcast, statis atau DHCP (Dinamic Host Control Protocol). Untuk melakukan pengaturan interfaces ini anda harus menggunakan akes root. Berikut ini cara mengatur NICdi Linux Debian :
Pengaturan NIC (Network Interfaces Card) perlu dilakukan sebelum mengkonfigurasi perangkat lunak lain di Linux Debian. Pengaturan ini termasuk mengatur TCP/IP address komputer, gateway, broadcast, statis atau DHCP (Dinamic Host Control Protocol). Untuk melakukan pengaturan interfaces ini anda harus menggunakan akes root. Berikut ini cara mengatur NICdi Linux Debian :Ethernet atau NIC (Network Interface Card) diberi nama eth0, eth1, eth2 ... dst, untuk loopback diberi nama lo sedangkan Wireless LAN diberi nama wlan0. Secara otomatis loopback sudah terkonfigurasi, untuk mengecek interfaces yang aktif di Debian menggunakan perintah ifconfig.
A. Menambahkan Setting IP pada NIC
root@server:~# ifconfig
Dari hasil ifconfig di atas interface yang aktif hanya loopback, sedangkan untuk eth0 belum aktif, untuk mengaktifkan eth0:
root@server:~# ifup eth0
root@server:~# ifconfig
Sedangkan kebalikan dari ifup adalah ifdown, tentu gunanya untuk me-nonaktifkan interfaces.
root@server:~# ifdown eth0
Lalu bagaimana agar eth0 langsung aktif saat komputer hidup, untuk mengatur itu ada di file /etc/network/interfaces, caranya yaitu mengubah allow-hotplug menjadi auto.
root@server:~# nano /etc/network/interfaces
Setelah itu simpan konfigurasi tersebut, lalu me-restart service networking dengan cara:
root@server:~#/etc/init.d/networking restart
Sedangkan untuk mengkonfigurasi IP address yang bersifat sementara atau hilang saat komputer dimatikan yaitu:
root@server:~#ifconfig eth1 192.168.1.2 netmask 255.255.255.0 up
B. Menambahkan DNS (Domain Name Server)
Untuk menambahkan DNS (Domain Name Server/System) yang harus dilakukan adalah mengedit atau membuat file /etc/resolv.conf (jika belum tersedia), gunanya salah satunya agar terkoneksi dengan internet, DNS berguna untuk mengubah IP menjadi alamat domain ataupun sebaliknya.
root@server:~# nano /etc/resolv.conf
C. Localhost File
File yang ada di /etc/hosts berisi pemetaan nama host dengan alamat IP-nya.
root@server:~# nano /etc/hosts
D. Mengganti Hostname Komputer
Untuk mengganti hostname bersifat sementara yaitu dengan :
root@server:~# hostname [nama hostname baru]
root@server:~# hostname debian
root@debian:~#
Sedangkan untuk mengganti hostname yang permanen, dalam arti saat di reboot hostname sudah seperti hostname yang diinginkan:
root@server:~# nano /etc/hostname
root@server:~# /bin/hostname -F /etc/hostname
Agar hostname berubah yang harus dilakukan adalah logout kemudian login lagi.
E. Menambahkan Pengaturan Virtual IP di Linux Debian
Virtual IP memungkinkan kita dapat mempunyai dua buah IP atau lebih address yang berbeda dengan satu NIC, jadi seolah olah kita mempunyai dua NIC. Konfigurasi Virtual IP berada di file /etc/network/interfaces. Untuk nama eth IP Virtual adalah nama eth asli diikuti titik dua lalu nomor, misal eth0:0 , eth0:1, eth1:2 .
root@server:~# nano /etc/network/interfaces
Kemudian restart service networking
root@server:~# service networking restart
Mengecek apakah IP Virtual berhasil :
root@server:~# ifconfig eth0:1
F. Konfigurasi IP Dinamic (DHCP)
DHCP (Dinamic Host Control Protocol) memungkinkan kita untuk mengatur IP Address secara dinamis (otomatis). Untuk mengatur ethernet secara DHCP tetap di file /etc/network/interfaces.
root@server:~# nano /etc/network/interfaces
kemudian restart service interfaces
Jika saat me-restart service networking gagal atauterdapat kesalahan biasanya terjadi kesalahan pengetikan di file /etc/network/interfaces, kesalahan kata, atau secara tidak sengaja ada titik, koma atau tanda baca lain. Jadi, saat konfigurasi harus sabar dan teliti.
Sekian tutorial cara konfigurasi nic (network interfaces card) di linux debian 6 dan 7
Semoga Bermanfaat
kemudian restart service interfaces
Jika saat me-restart service networking gagal atauterdapat kesalahan biasanya terjadi kesalahan pengetikan di file /etc/network/interfaces, kesalahan kata, atau secara tidak sengaja ada titik, koma atau tanda baca lain. Jadi, saat konfigurasi harus sabar dan teliti.
Sekian tutorial cara konfigurasi nic (network interfaces card) di linux debian 6 dan 7
Semoga Bermanfaat












.png)