Assalamualaikum.wr.wb
 Windows 8 atau Windows 8.1 menyajikan hal yang berbeda dengan Windows sebelumnya, yaitu adanya toko aplikasi atau app store yang bernama Windows Store. Jadi sama seperti Android atau iOS yang mempunyai app store nya masing masing, di Windows 8 ini kita bisa menginstall aplikasi tanpa perlu repot repot download aplikasi di situs internet atau membeli CD atau DVD aplikasi, kita dapat menginstall beragam aplikasi dari Windows Store ini. Apalagi sekarang Windows Store sudah lumayan banyak aplikasinya, contoh aplikasi yang popular adalah Asphalt 8 , Facebook, Halo, Here Maps dan lainnya.
Windows 8 atau Windows 8.1 menyajikan hal yang berbeda dengan Windows sebelumnya, yaitu adanya toko aplikasi atau app store yang bernama Windows Store. Jadi sama seperti Android atau iOS yang mempunyai app store nya masing masing, di Windows 8 ini kita bisa menginstall aplikasi tanpa perlu repot repot download aplikasi di situs internet atau membeli CD atau DVD aplikasi, kita dapat menginstall beragam aplikasi dari Windows Store ini. Apalagi sekarang Windows Store sudah lumayan banyak aplikasinya, contoh aplikasi yang popular adalah Asphalt 8 , Facebook, Halo, Here Maps dan lainnya.
Windows Store juga mempunyai salah satu fitur yang bermanfaat, yaitu dengan adanya fitur Auto Update. Fitur ini secara default sudah aktif, namun seperti hal hal yang lain yang tentunya ada keuntungan dan kerugiannya.
Keuntungan Auto Update di Windows Store
Keuntungannya tentunya aplikasi yang sudah ter-install di komputer kita akan diperbarui secara otomatis. Sehingga ada pembaruan dari aplikasi , seperti fitur yang baru, perbaikan bugs, perbaikan performa dan lainnya
Kerugian Auto Update
Untuk ruginya yaitu bagi pengguna kuota intenet , tentunya akan sangat merugikan karena auto update akan mengunduh data data secara diam diam tanpa kita sadari. Sehingga pada suatu saat tiba tiba kuota sudah habis karena fitur auto update. Selain itu seperti yang admin alami yaitu game Asphalt 8 tiba tiba terupdate dan akhirnya admin harus mengulang permainan dari awal karena data game nya hilang.Cara mematikan Auto Update di Windows Store
Buka Windows Store , kemudian klik Setting di Charm Bar dengan cara arahkan pointer mouser ka pojok kanan atas atau bawah kemudian Klik menu Settings yang berada di Charm Bar tersebut , atau cara mudahnya yaitu dengan pintasan keyboard kombinasi antara tombol Windows dan I yang ditekan secara bersamaan.
Setelah itu klik App updates , maka akan muncul tampilan seperti yang dibawah ini :
Kemudian ada pilihan di bawah judul Automatically update my apps, bisa dipilih akan mengktifkan update otomatis atau tidak. Jika ingin mengaktifkan automatic update maka pilih Yes namun jika sebaliknya pilih saja No .
Nah , Sekian tips dari saya semoga berhasil dan bermanfaat
Wassalamualaikum.wr.wb






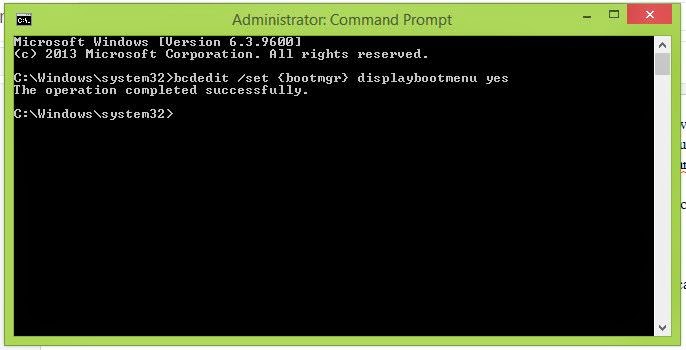
















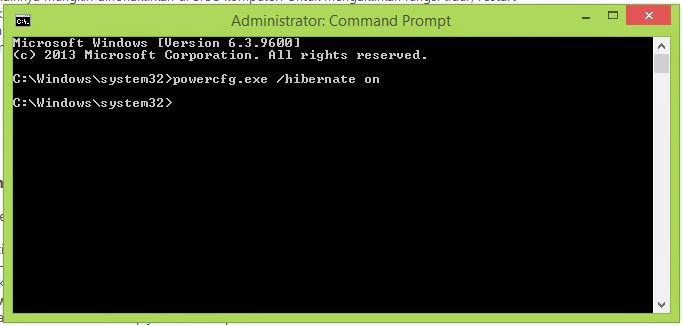








.jpg)

